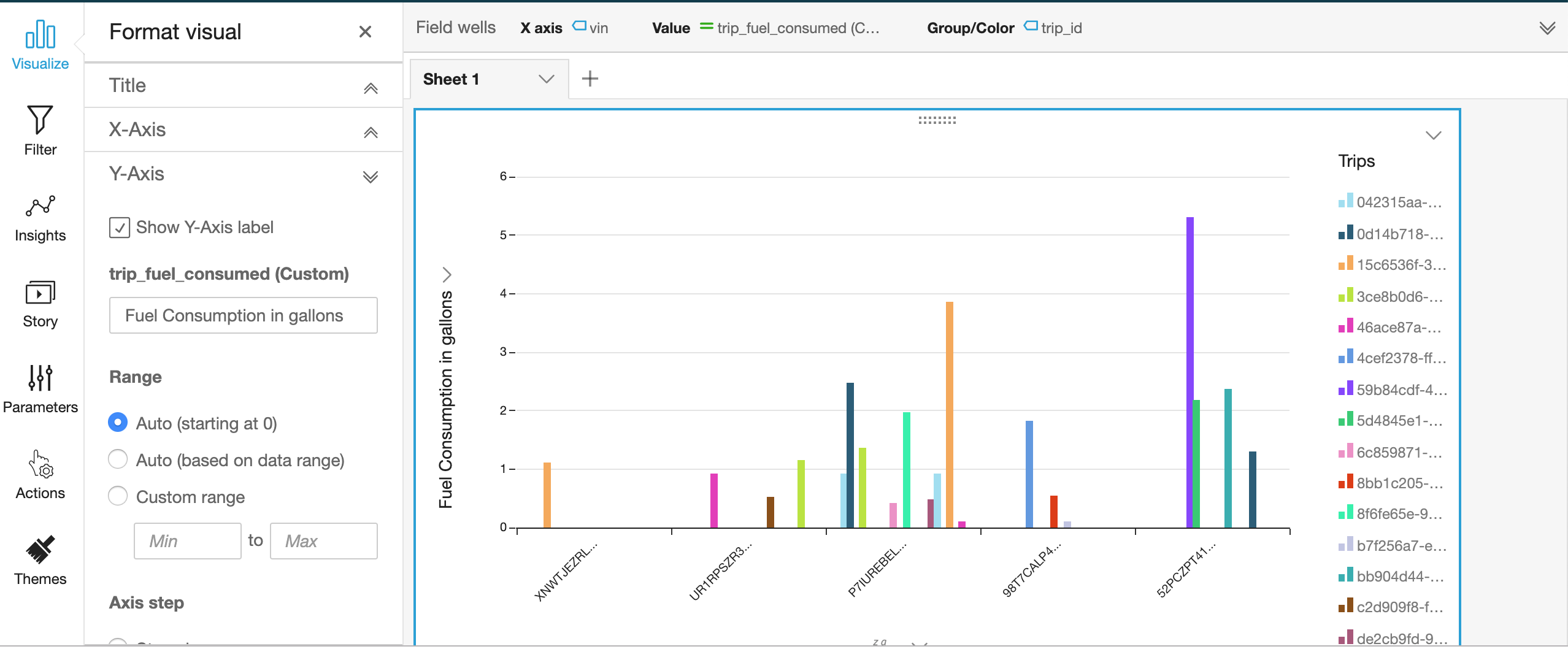QuickSight
Reportes en QuickSight
En la consola de AWS, en Servicios teclear: Quicksight para abrir el servicio.
Si es la primera vez que se usa QuickSight apararecerá un mensaje similar al siguiente:
“Your AWS Account is not signed up for QuickSight. Would you like to sign up now?”
Dar clic en “Sign-up for Quicksight”
En la página de “Create your Quicksight account“ seleccionar Standard y Continue En la siguiente sección validar que se seleccionó la región de us-east-1 . E ingresar los siguientes datos:
- Account Name: un mombre de usuario (puede ser su nombre sin espacios)
- Notification email address: un correo valido.
Y es importante marcar las siguientes opciones:
-
Enable autodiscovery of data and user in your …
-
Amazon Athena
-
AWS IoT Analytics
La pantalla debe quedar como la siguiente:

Dar clic en Finish
Ahora, en la parte superior derecha, seleccionar : Manage Data (Administrar datos)

Y luego New DataSet (Nuevo conunto de datos) en la siguiente pantalla. Se abrirán una serie de opciones, buscar AWS IoT Analytics. Y seleccionar primero DetallesViaje (O el nombre que se le haya dado al Conjunto de datos en el paso anterior) Y dar clic en Create Data Source (Crear origen de datos)
QuickSight importara los datos que se tienen en IoT Analytics, finalmente clic en Visualize Y se abrira una pantalla similar a la siguiente:
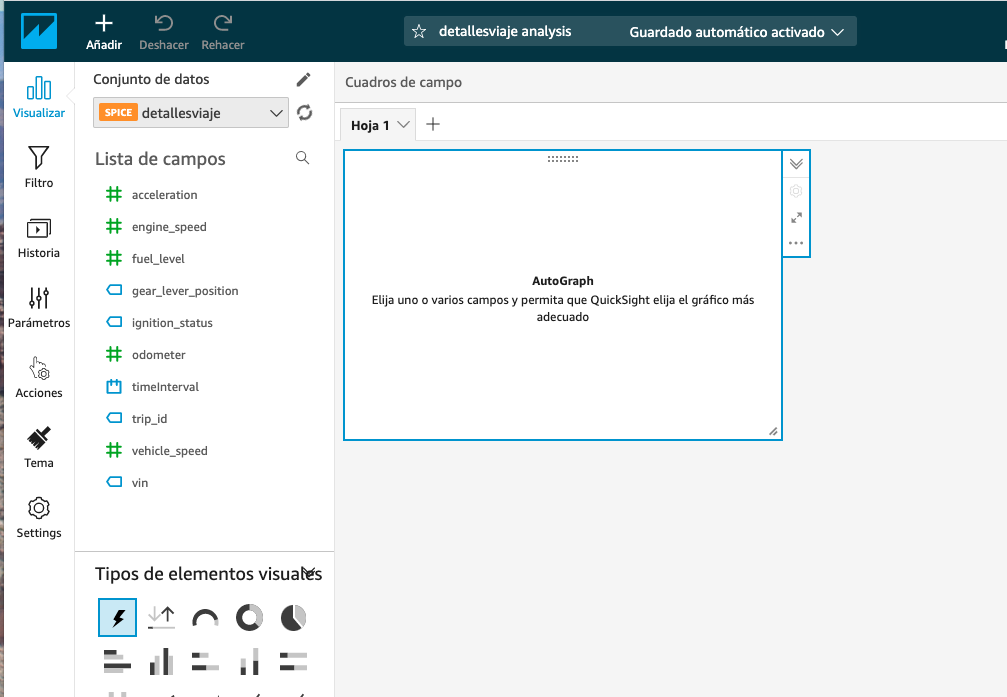
Ahora se realizaran algunas vistas con la información de la consulta que se generó en AWS IoT Analytics
Reporte de viajes por vehículo:
Seleccionar vin como X axis y Trip_id como Value. Seleccionar Count distinct para trip_id como se ve a continuacion:
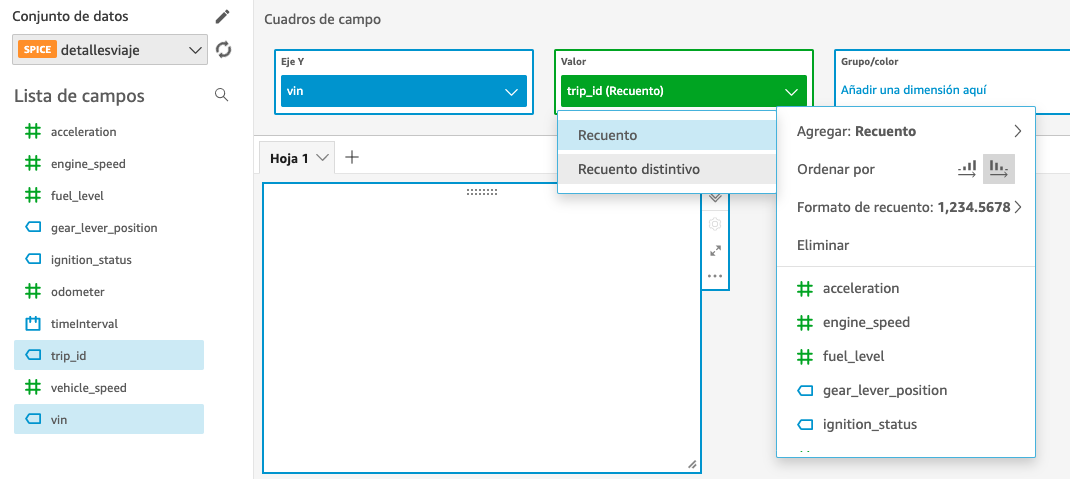
Consumo de combustible por viaje:
Aqui vamos a necesitar hacer algunos calculos previos: Clic en Añadir , luego Añadir campo calculado
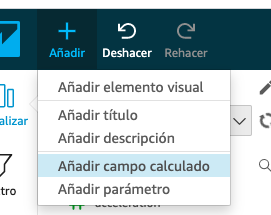
En Nombre del campo calculado como Inicio_nivel_viaje y agregar la formula max({fuel_level}) y clic Crear.
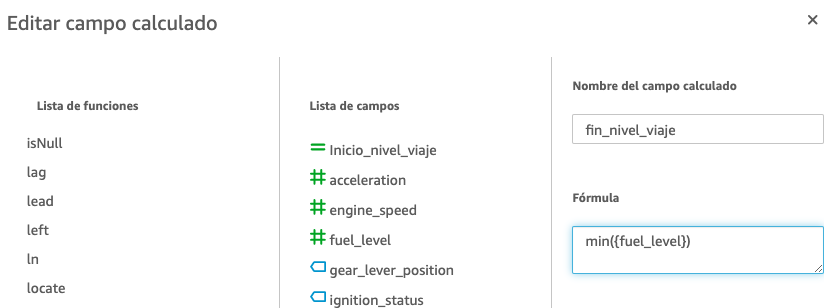
Siguiendo los mismos pasos anteriores ahora crear el campo llamado: fin_nivel_viaje y la formula: min({fuel_level}) y clic en Crear
Finalmente crear un campo que reste ambos y llamarlo Consumo_viaje, como se muestra a continuación:
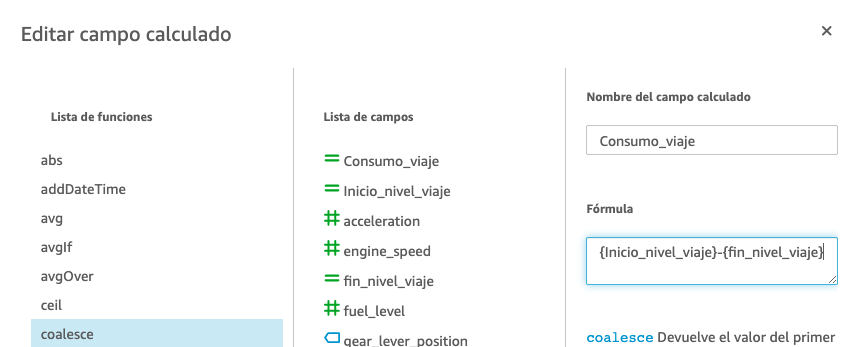
Agregar un nuevo Visual: arriba en el signo de + , seleccionar Añadir elemento visual . Seleccionar vin como X axis, consumo_viaje como Valor y Groupo : Trip_id .
Al final los reportes deberán ser similares a la siguiente pantalla: